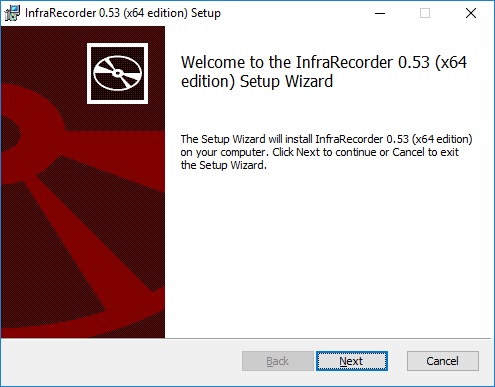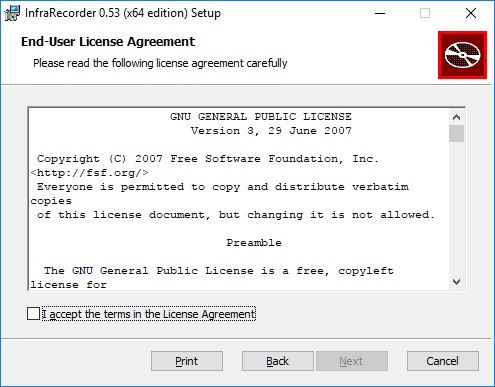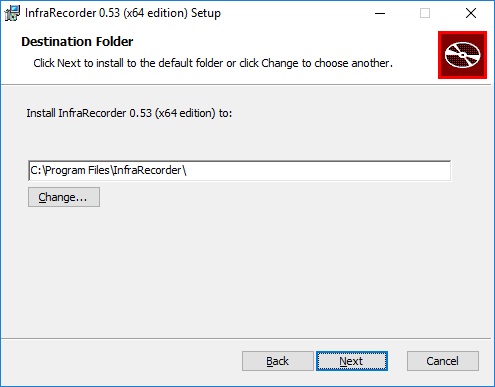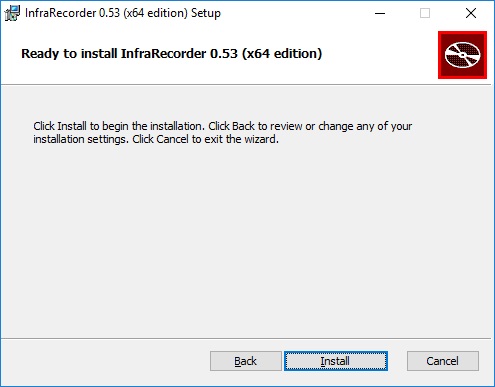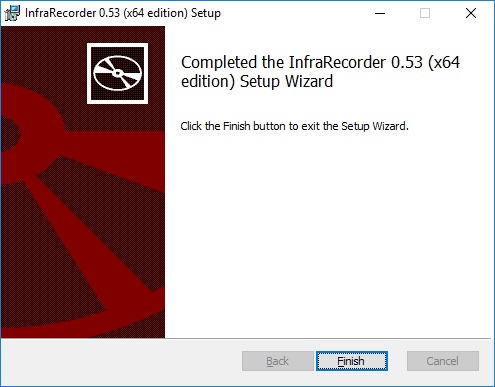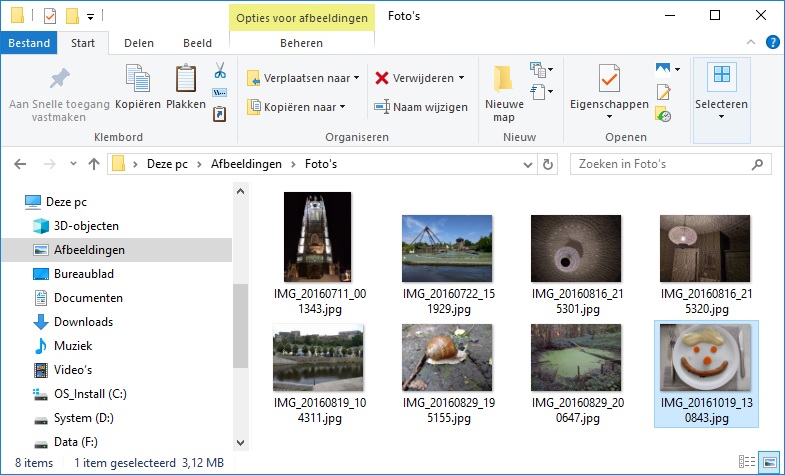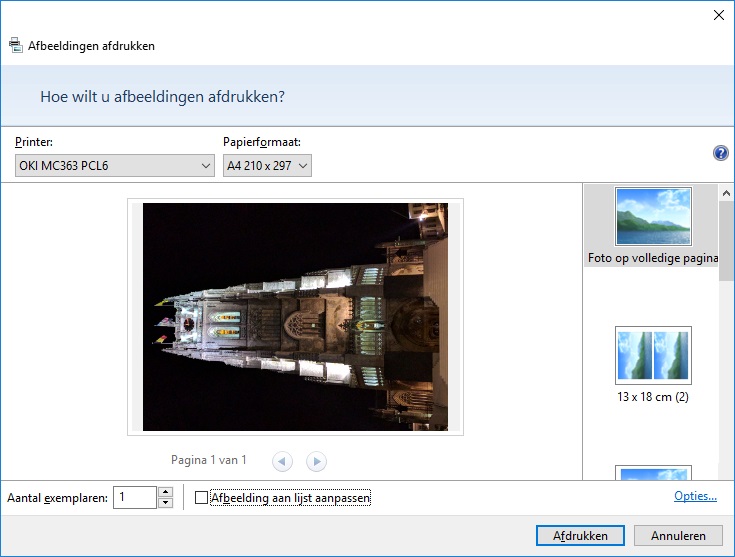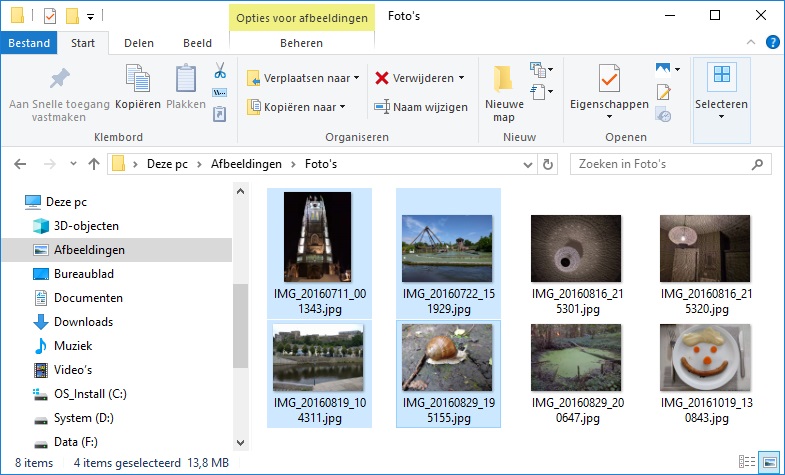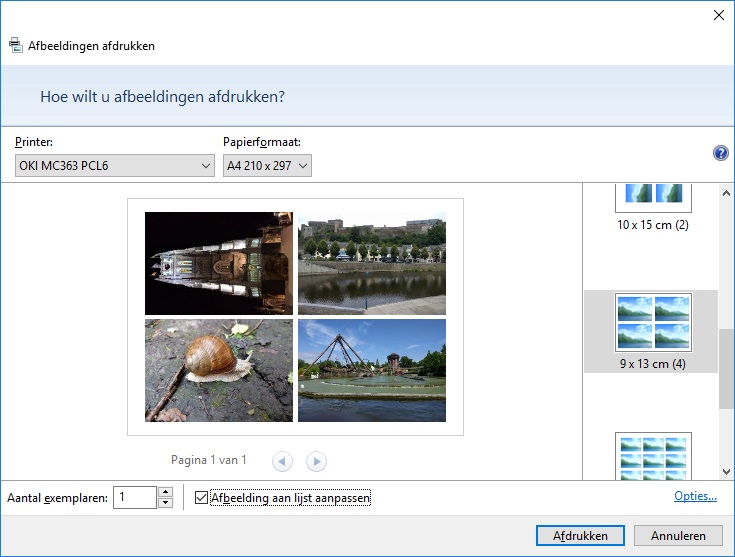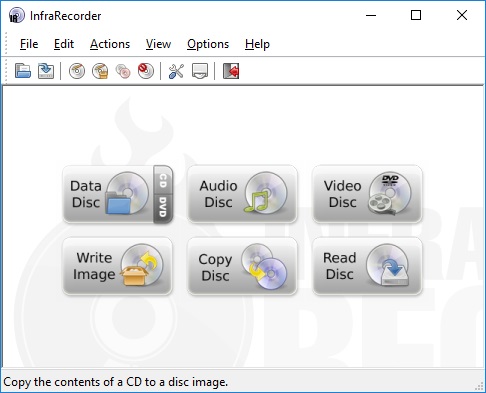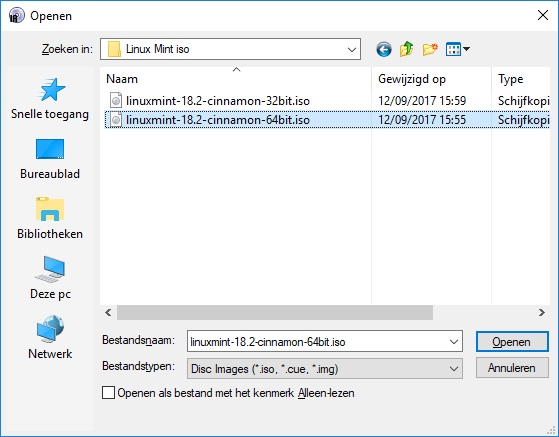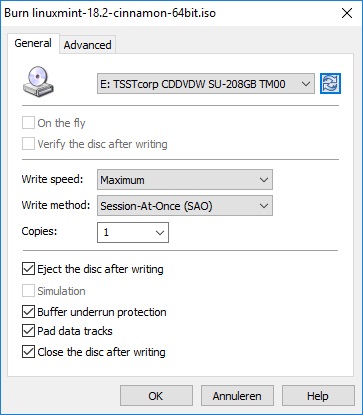4K Video Downloader installeren, hoe doe je dit?
4K Video Donwloader downloaden en installeren
Ga naar de volgende website:
Klik op de volgende knop:
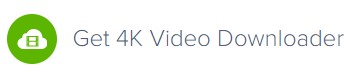
In Google Chrome zie je nu links onderaan het installatieprogramma verschijnen:
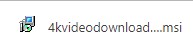
Klik op deze naam.
Je krijgt het volgende venster:
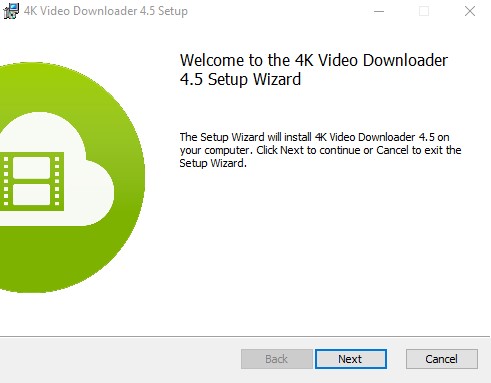
Klik op Next.
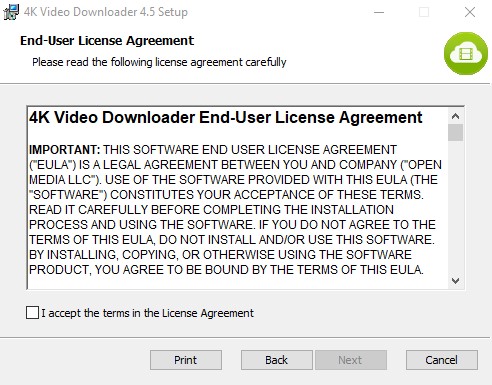
Klik op het keuze vak onderaan voor "I accept..." en klik daarna op Next.
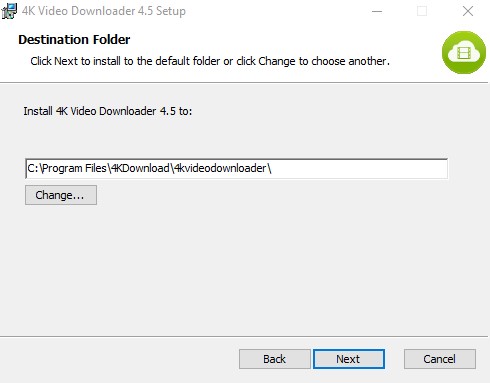
Klik op Next.
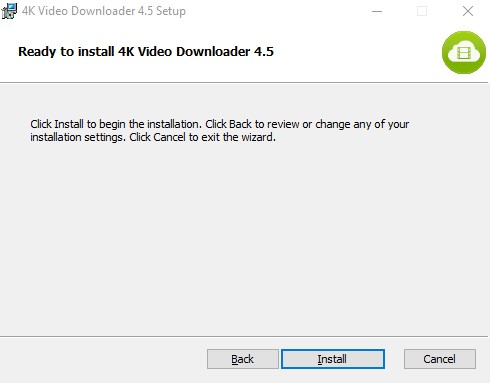
Klik op Install.
Als Windows nu vraagt of dit programma wijzigingen mag aanbrengen dan klik je op Ja.
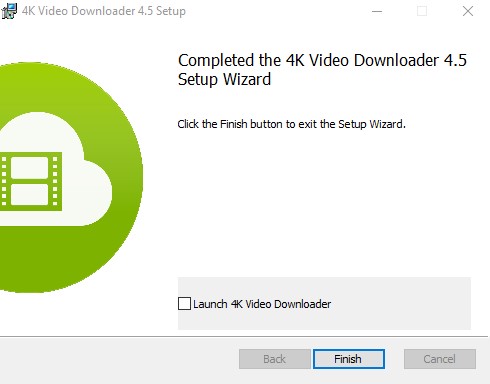
Klik op Finish.
Na deze installatie kan je dit programma starten vanaf het bureaublad.
Dubbelklik op:

Je krijgt het volgende venster:
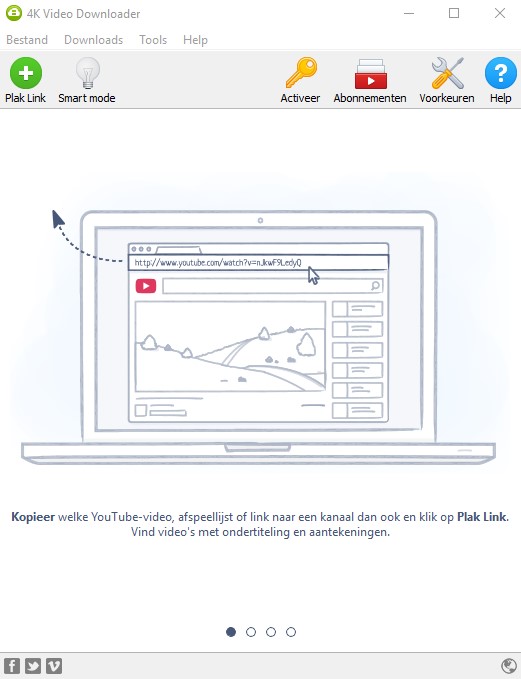
Zoek een filmpje op YouTube.
Als het filmpje aan het spelen is doe je een rechter muisklik bovenaan op de adresbalk (daarin staat www.youtube.com/...) en klik je op kopiëren.
Ga nu naar het programma 4K Video Downloader en klik bovenaan op de knop Plak Link.
Daarna kan je de kwaliteit van de download kiezen en de download bevestigen.
Het filmpje kan je daarna via Windows Verkenner terugvinden in de map Video's.